
It is likely that you encounter the error code DNS_PROBE_FINISHED_NXDOMAIN while browsing the internet. Errors hovering around internet connection and DNS are commonplace if you are browsing the web on Google Chrome. Likewise, white screen death or database connection errors are equally common while working on sites related to WordPress. Such errors or snags are highly taxing as they abruptly bring your search to an undefined halt from where you can merely continue to browse the website to cannot do it at all. The good news is that there are many ways possible to work around this dns_probe_finished_nxdomain error and even fix them for good.
Through this article you’ll learn about:
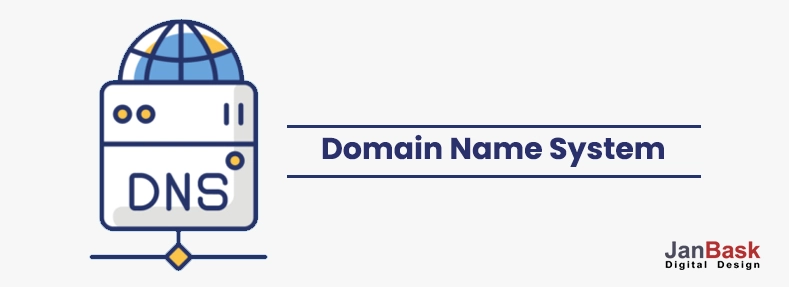
A DNS or Domain Name System is basically an address book of the internet. It is a decentralized system of naming computers, services, or other resources which are connected to the internet or a private network. It is the DNS that is used to access any kind of information online.
Every device is connected to the internet via a unique IP address. It is the latter that are used by the browsers to load internet resources. The Domain Name System (DNS) ultimately translates the domain names to the IP addresses which are essential for finding and recognizing computer services and other devices with basic network protocols. DNS has thus been a vital part of internet functionality since 1985.
The DNS assigns the job of giving domain names and further mapping those names to various resources on the internet by the authoritative name servers assigned for each domain. In addition, a DNS also elaborates the DNS protocol, detailed subscription of the data structures, and other data communication exchanges which are used in the DNS as a part of the IP suite.
DNS thus maintains translation services between the internet and address spaces. Domain Name System is also implemented by the internet name servers and communication protocol. Another point of note in the context of the topic under consideration is the commonly stored records that are stored in the DNS database. The most common records are SOA or State of Authority, IP Addresses (A and AAAA), SMTP mail exchanges (MX), name servers (NS), CNAME or Domain Name Aliases, etc. DNS has also expanded over time to include records like DNSSEC, RP, Spam, RBL, etc. A structured text file is known as the Zone File usually stores the DNS database.
Thus, while browsing you will come across many websites all of which have proper domain names and IP addresses. It is not possible for a human brain to remember the IP addresses we use on a daily level- a function that is done by the DNS most accurately.
Along with DNS comes a more critical term “NXDOMAIN” which may result in certain errors. Readout the next section to understand NXdoamin and the reasons that led to the DNS probe finished nxdomain.
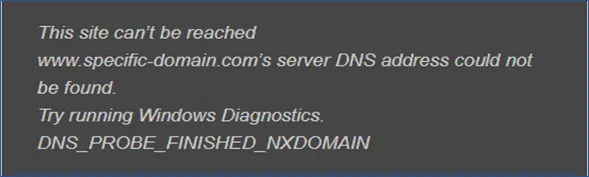
An NXDOMAIN basically stands for a non-existent domain i.e. a domain name that is not able to be deciphered or resolved using the DNS servers. It can also be a domain name that is not registered so far that may occur due to a problem in the DNS server or network.
A DNS_PROBE_FINISHED_NXDOMAIN is usually encountered when the Domain Name Server is not able to translate to a corresponding IP address. The DNS is mostly installed on the computer’s router by default. But, it is also possible that it is stored on the modem which is given by the ISP or Internet Service Provider. The error can be resolved by simple steps without soliciting expert help.
Reasons For DNS_PROBE_FINISHED_NXDOMAIN Error Code
One of the main reasons for dns_probe_finished_nxdomain is a misconfiguration or a problem with your DNS (Domain Name System) that helps drive traffic on the internet by connecting domain names and web servers.
When a user enters the URL in a web browser, DNS connects the URL to the IP address. If there is an issue with the URL or the IP address you will find a DNS_PROBE_FINISHED_NXDOMAIN error.
However, you can fix these errors in no time by following some of the ways mentioned in the next section.
Fix DNS Issues Now: Discover 11 Proven Solutions!

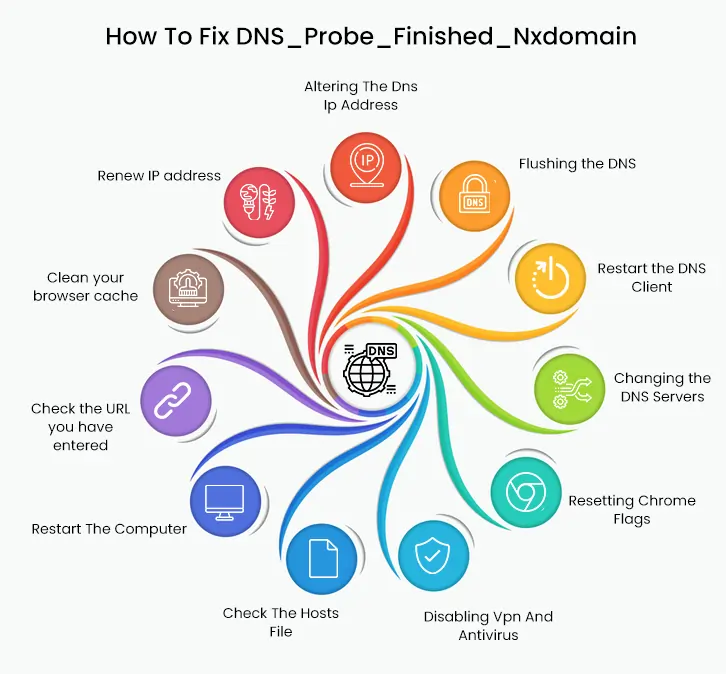
By now your know dns_probe_finished_nxdomain meaning, and the reasons behind it. Here are a few steps which can be undertaken to solve the error dns_probe_finished_nxdomain.
Altering The Dns Ip Address To Fix Dns_probe_finished_nxdomain
Changing the DNS IP address is one of the most common methods to check the error DNS probe finished nxdomain. Altering the DNS IP Address is done by the following steps:
You have to now select that connection and further right-click on it which will direct you to a drop-down menu from where you have to select the Properties from amongst the various options. Herein, a list of properties of the connection will show. You have to select Internet Protocol Version 4(TCP/iPV4).
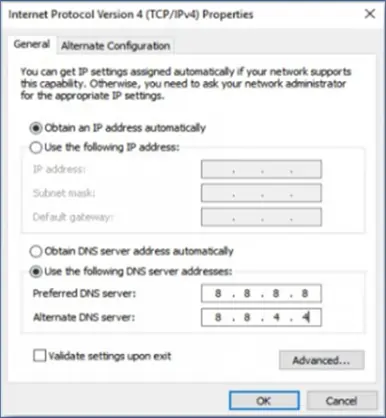
Flushing the DNS To Fix DNS_Probe_Finished_Nxdomain
If the above resolution to the problem does not show results and the error still persists, it may be due to the fact that the system has automatically cached IP addresses and other DNS results. This is usually done to speed the process of repeated requests to the same hostname. This is fine until the bad results are also cached.
These have to then clear from the cache for proper communication with hosts. At times the TCP/IP settings go corrupted. Here, you may consider walking down the following steps to resolve it. The process is known as flushing the DNS. It is as follows:
The above steps will make your connection smooth and also a real-time trouble saver. DNS server stores the IP addresses of the websites which you have recently visited. If the latter changes before the DNS cache entry are updated, the site will not be accessed.
Restart the DNS Client To Fix DNS_Probe_Finished_Nxdomain
After a DNS server translates the domain names to IP addresses. After a DNS Server is created on Windows, a service is run on a computer. Latter can be restarted for troubleshooting the issues. It can also be restarted after the service stops running. You can follow the below steps to restart the same:
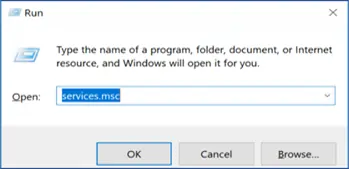
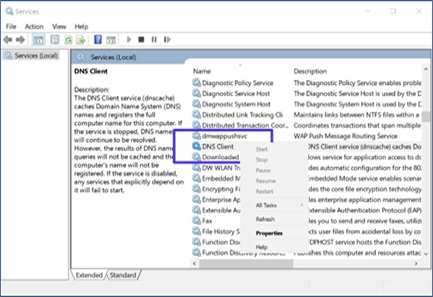
You have to take note that depending on which version f Windows are in use, it may lead you to an error stating, “the requested pause, continue or stop is not valid for this service. Thus, you have to use the CMD as a network service for issuing the command. However, if the error persists, it is advisable to search the following options as well.
Resolution of DNS_PROBE_FINISHED_NXDOMAIN in Android
The dynamics of the error DNS_Probe_Finished_Nxdomain are completely different on an Android platform than on a Windows device. The good part is that things are not as complicated as they seem and can be resolved at home. Thus, in smartphones, the below steps have to be taken to resolve the issue DNS_Probe_Finished_Nxdomain:
Changing the DNS Servers To Fix DNS_Probe_Finished_Nxdomain
This is another option you may try to fix the DNS_PROBE_FINISHED_NXDOMAIN error. DNS servers are assigned to your Internet Service Provider by default. However, you can change them temporarily by switching to a public DNS server like Cloudflare or Google. Many people have shown their inclination towards Google’s public DNS i.e. 8.8.8.8 and 8.8.4.4 for long-term.
They are at times more reliable. Other people prefer Cloudflare which has also launched its new secure and burning fast and free DNS i.e. 1.1.1.1 and 1.0.0.1. The steps for both are the same but you just have to replace the DNS server addresses.
Another point to note is that if you are using a free DNS server already and still facing problems, you can remove it and default it back to the DNS server which is provided by your Internet Service Provider. This also fixes many problems like dns_probe_finished_nxdomain at times. Google and Cloudflare are not the perfect servers always and many times it has been noted that switching back to the ISP server takes care of the issue. Here are the steps to change the DNS Server:
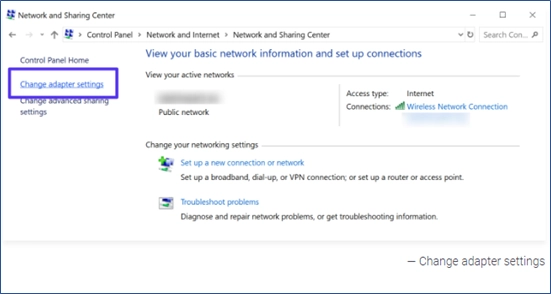
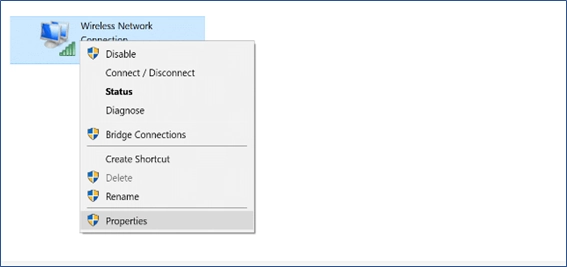
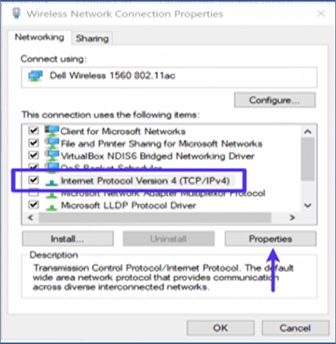
On a Mac system, for the above, you have to start by going to the System Preferences from where you can move to the Network icon and further on to the Advanced tab.
Resetting Chrome Flags To Fix DNS_Probe_Finished_Nxdomain
This can also help fix many issues related to DNS like dns_probe_finished_nxdomain as many times settings in Chrome or any other experimental features get jumbled or messed up by mistake. This can happen by the apps or extensions without your prior permission or knowledge. However, remember this is not a complete reset and will not affect your saved bookmarks and passwords. Latter will not be cleared or changed.
Dns_probe_finished_nxdomain can be handled by resetting to the default settings in the Chrome Flags by entering the chrome://flags in the browser address bar. Once done, you have to click on “Reset all to default”. Once done, you do not have to restart your browser.
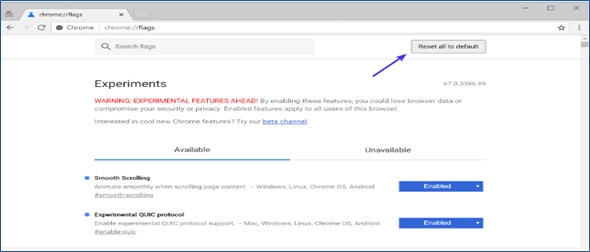
Alternately, you can open Chrome on your computer and at the top-right corner, you need to go to the More Settings tab. From here, you have to go to the Advanced tab. For Windows, you have to go to the “Reset and Cleanup” and there click “Reset Settings. For Chromebook, Linux and Mac, you will have to hit on “Restore settings to their original defaults” under the “Reset Settings” tab.
Disabling Vpn And Antivirus Temporarily To Fix Dns_probe_finished_nxdomain
A VPN or a Virtual Private Network is a connection that is employed to enhance security and add privacy to various private and public networks. The latter can be WiFi hotspots and the Internet. These are mostly used by various corporations for the protection of sensitive data. At times, VPN and other Antivirus software can come in the way or override the network settings inclusive of the DNS servers. Thus, temporarily disabling the same i.e. closing them can also fix the error. Thus, the antivirus can be temporarily disabled by the following steps:
Check The Hosts File To Fix Dns_probe_finished_nxdomain
There is a local hosts file for every computer which contains the manual entries for DNS mapped to specific IP addresses. This is generally edited if you want to see your DNS before moving over domains to a new host. There are many ways in which this file can be changed or handled. This step is useful if the above options have not worked for you.
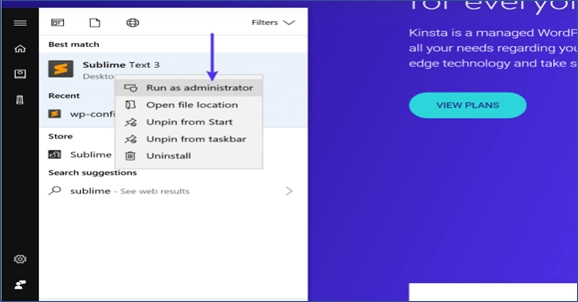
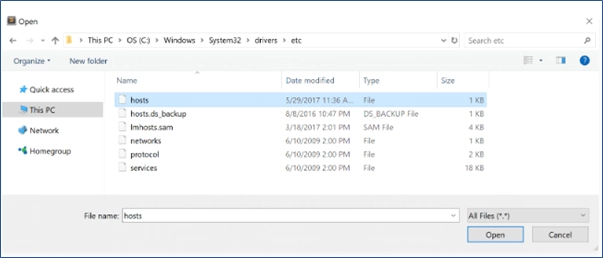
On Mac, it is recommended to get Gas Mask or directly go to Utilities and then hit on Terminal. Enter the following command and further press Enter.
Restart The Computer To Fix Dns_probe_finished_nxdomain
This is a cliché technique but still finds mention in every troubleshooting process especially if all others fail. Thus, you have to restart your system and also your router. This is the last option as many times you have many windows and tabs open and it is highly frustrating and annoying to restart the system as the last option. This may not exactly fix the error but is highly helpful in the clearance of temporary cache.
How To Fix DNS_PROBE_FINISHED_NXDOMAIN In Chrome
There are multiple ways to resolve DNS_PROBE_FINISHED_NXDOMAIN in Chrome. Here are the tested methods to fix DNS_PROBE_FINISHED_NXDOMAIN:
Check the URL you have entered - Double-check the URL for and any typos, if the URL you have entered is correct then move on to the next step to fix the error dns_probe_finished_nxdomain.
Restart your device - Try powering down the device you're using and power it up again to check if the issue dns_probe_finished_nxdomain is resolved.
Reset Chrome flags - Reset the Chrome flag in case you have installed some new features or extensions which may disturb the Chrome setting. Rest it back to normal settings to check if the issue dns_probe_finished_nxdomain is resolved.
Disable Antivirus Software or VPN - Disable or uninstall the antivirus and VPN settings as they may at times tend to conflict with the DNS server configuration.
Clean your browser cache - Open Google Chrome, click on the 3 dots on the right top side of the page, click on more tools and then clear browsing data.
Check the local “Host” File - Make sure the domain you are accessing or trying to access is not listed in the local ‘host’ file. And resolve if there are any changes made.
Renew IP address - Release and renew the IP address, it may involve running some commands to resolve the issue.
Change DNS server - Try temporarily changing the DNS server like Google public DNS to tary resolve the error dns_probe_finished_nxdomain.
The whole process can be annoying and taxing but error DNS_PROBE_FINISHED_NXDOMAIN is usually handled easily. You have to try various combinations of resolutions mentioned above, like:
All this and many more to get up and running in no time. You should not forget that keeping proper precautions is better than repair. You should regularly be in a habit to flush your recycle bin, temporary files, etc. Cleaning your caches is a good habit that will keep your system in good shape. These little steps will definitely solve the problem and get you back on your work soon.
Contact a professional development company that is aware of every ounce of DNS probe finished nxdomain!
Read More About:
Interested in our Web Design & Development Services?

Leave a Reply