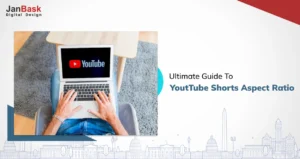
Google Analytics is one of the most effective tools for tracking website activity that you can add to your toolset. It is the most extensively used tool, and the fundamental capabilities are free. If you're using WordPress, this tool is simple to set up without the need for a plugin. After you've installed Google Analytics, you'll be able to track statistics, create charts, and generate reports that represent the activity on your WordPress site.

Looking to Create Create Wordpress Website Designs?
How to setup google analytics for wordpress? Is that bothering you?
It's vital to understand what Google Analytics is and how it works before you know how to set up google analytics for wordpress. In a nutshell, this platform tracks the activity on your website and gives you with useful information to help you improve it:
Google Analytics collects a wide range of data by inserting a code snippet into the header of each of your site's pages, which may be classified into five categories:
So it can be summed-up as;

The following are some instances of specific data you could encounter in your Google Analytics reports:
Let us now take a step forward towards setting up Google Analytics for Wordpress.
Well, do you still doubt whether setting up google analytics on WordPress is worth it for your website or not?
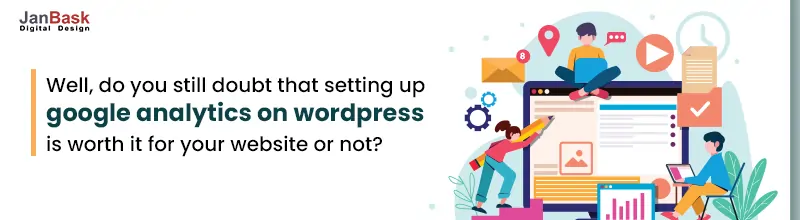
You should monitor the performance of your WordPress website once you've launched it. And you'll need Google Analytics to access this essential info. It's a useful tool for determining how users interact with your website.
The following are some of the advantages of utilizing Analytics:
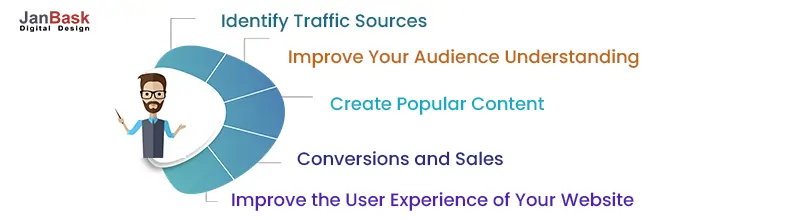
In order to set up google analytics for wordpress, one needs to begin with sign up. And here we will talk about this step in detail before we jump on to any details on how to use Google analytics for wordpress.
You'll need to sign up for a Google Analytics account before learning how to use it and installing it on your WordPress website. To learn how, follow the steps below.
When you open the home page, you will find a pop-up asking you to sign up. In order to sign up, you can use your already existing credentials of the Google Account or even go for creating a new google account and then use the details to sign up.
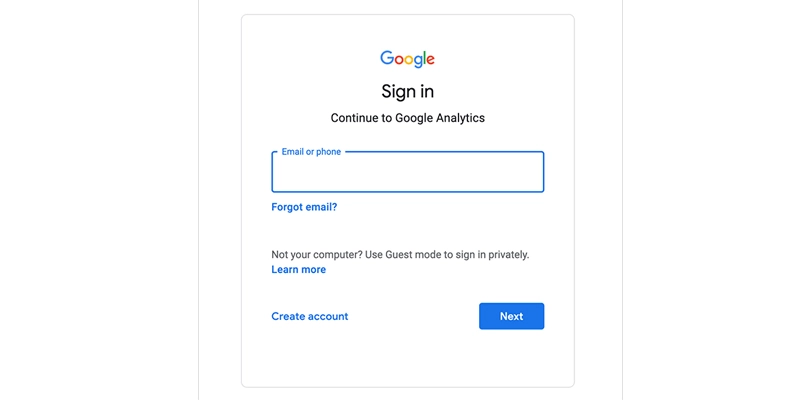
Following that, you'll get a welcome message with a summary of what an analytics account can achieve for your company. To get started, click the Set up for Free button.
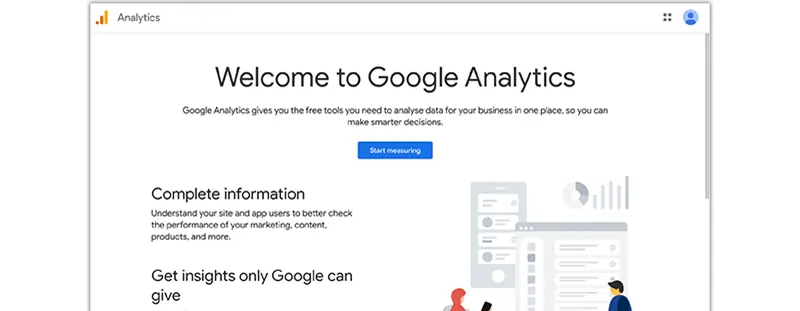
On the next screen, you'll be prompted to give your account a name and select your Account Data Sharing Settings. Click Next after selecting your preferred options.
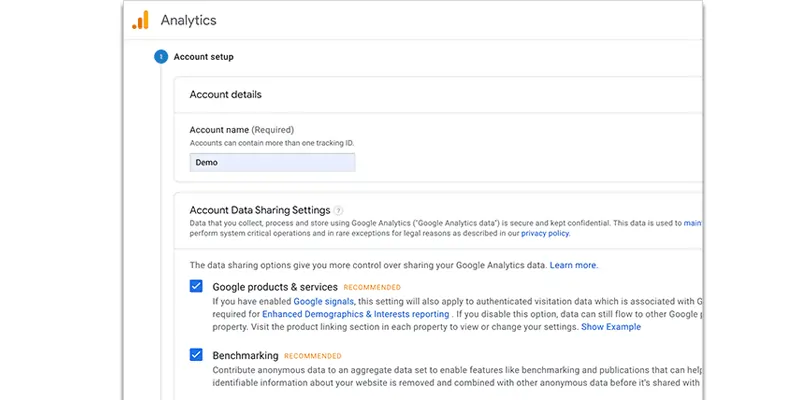
On the next screen, you have the choice to choose between adding a…
Choose the Website option and click Next.
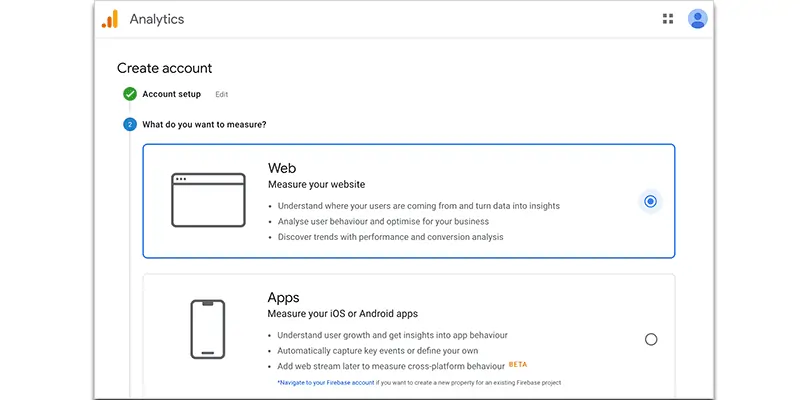
The next screen is where you may fill up the specifics for your sites, such as the name, URL, and other information. In Google's analytics dashboard, you may track many websites and give each one a unique name.
![]()
Then type in the URL, industry, and timezone for your website. You can also inform Google about how you plan to use analytics in your company. For instance, "to improve the experience of my app or website."
Click Create when you're finished.
Following that, you must accept and agree to Google's terms and conditions. So, to continue, click I Accept.
You'll then see a screen with your Google Analytics Tracking ID and Google Analytics tracking code. Copy your tracking code because, depending on whatever method you select below, you'll need to paste it into your website.
It's a good idea to bookmark this page in your browser since you'll need it once you've put the Google Analytics code on your website.
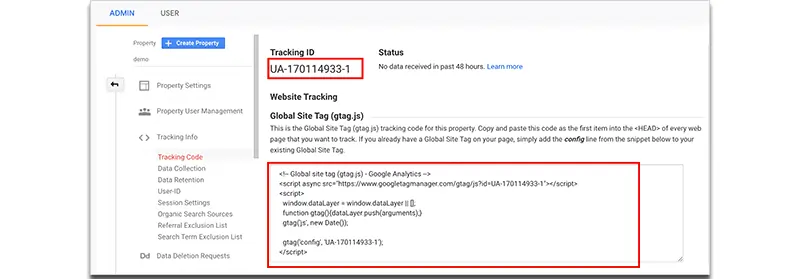
Let's look at how to add the Google Analytics code to our website now that you've set up your Google Analytics account.
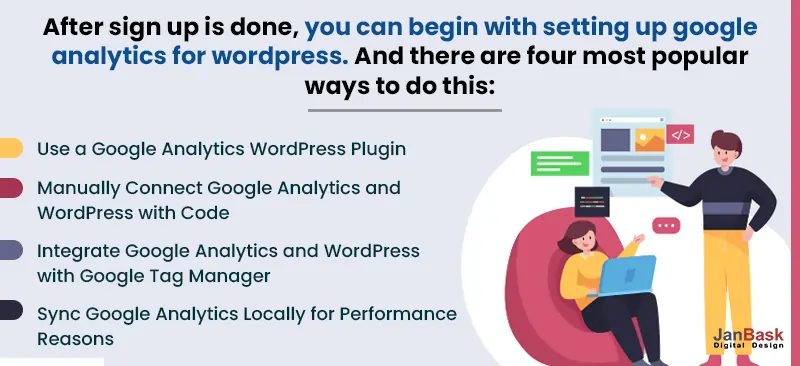
A Google Analytics WordPress plugin is the simplest option for most WordPress users to integrate Google Analytics to their website. This solution eliminates the need to alter your website's code.
The two recommended plugins here are GA Google Analytics and Site Kit by Google.
If you don't want to utilize a plugin, you can simply add the Google Analytics tracking code to your WordPress theme straight via the functions.php file.
If you go the manual approach, you'll need to create a child theme to prevent your tracking code from being overwritten every time your WordPress theme is updated. It's usually a good idea to create a backup before making any modifications.
You'll need to insert your Google Analytics Tracking Code right before the closing /head> element in your header.php file once your child theme is live.
Go to your account and view your tracking information as detailed in the last approach to get your Google Analytics tracking code. The script can then be copied from the box under Google Site Tag:
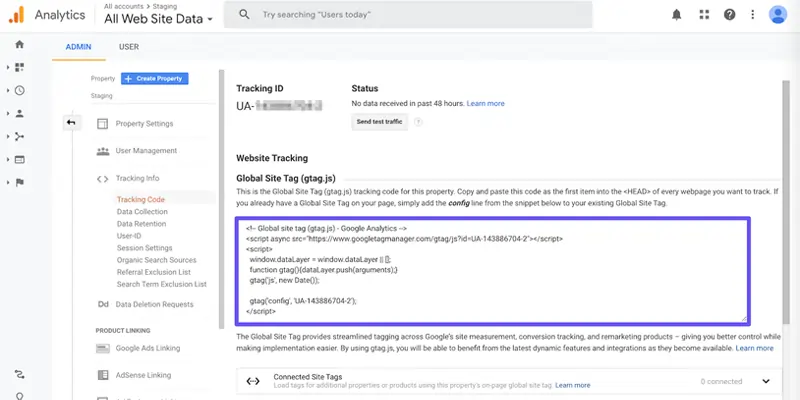
Go to Appearance > Theme Editor to add it to your WordPress site. You won't see header.php if your child theme inherits template files from its parent. You can access your parent theme by clicking on its name in the file list:
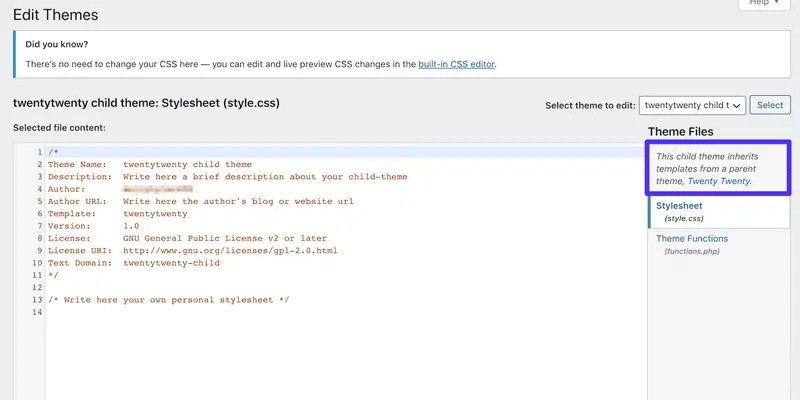
After you've found and selected header.php, paste the Google Analytics Tracking Code in the Editor just before the /head> tag:
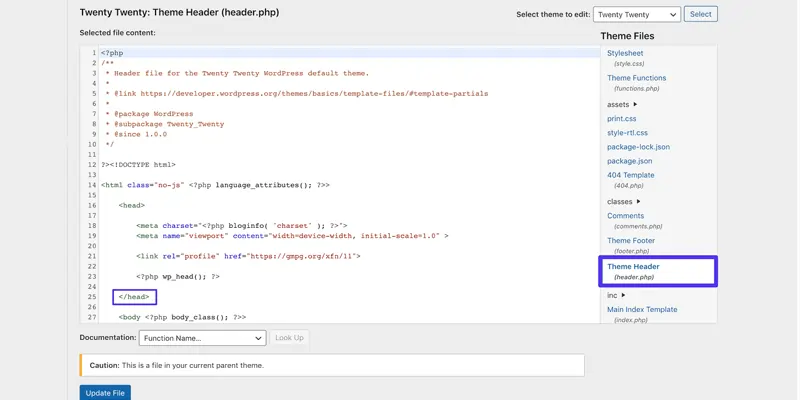
Make sure to click the Update File button after that. WordPress now includes Google Analytics monitoring code.
You may also use Google Tag Manager to integrate Google Analytics with WordPress. This is intended for sites that use scripts for a variety of reasons, not just analytics.
A tag management system is Google Tag Manager. It allows you to update tags and code snippets on your website or mobile app, such as those used for traffic analysis & marketing optimization, fast and efficiently.
Instead of manipulating site code in WordPress, you can add and change scripts through the Tag Manager user interface. This reduces errors and eliminates the need to work with a developer while configuring tags.
The best way to achieve this is to utilize the Google Tag Manager WordPress plugin, which is available for free. It has more than 300,000 active installations and a five-star rating:
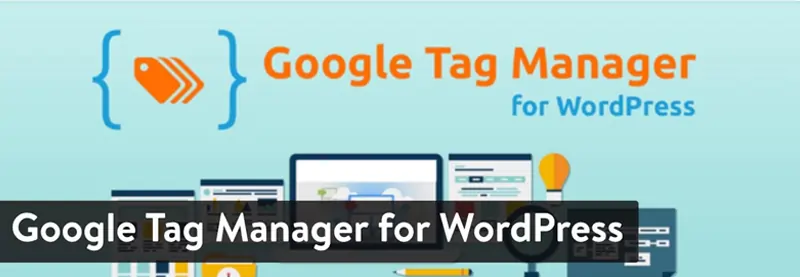
The Google Tag Manager plugin is available for download from the WordPress repository or by searching for it in your WordPress dashboard under Plugins > Add New. After that, you'll need to create a Google Tag Manager account and your first container.
After you've performed the following steps, go to the Admin tab on the Google Tag Manager dashboard and look for a string of characters beginning with GTM:
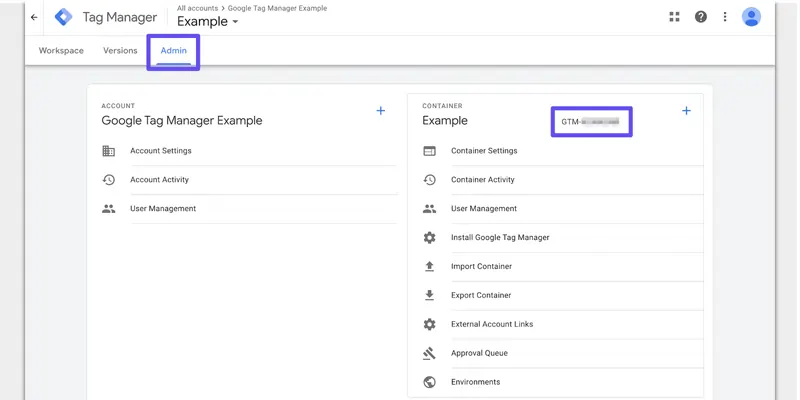
Then, on the plugin's settings page, paste your Google Tag Manager ID into the applicable space. To get there, go to Google Tag Manager > Settings > Google Tag Manager:
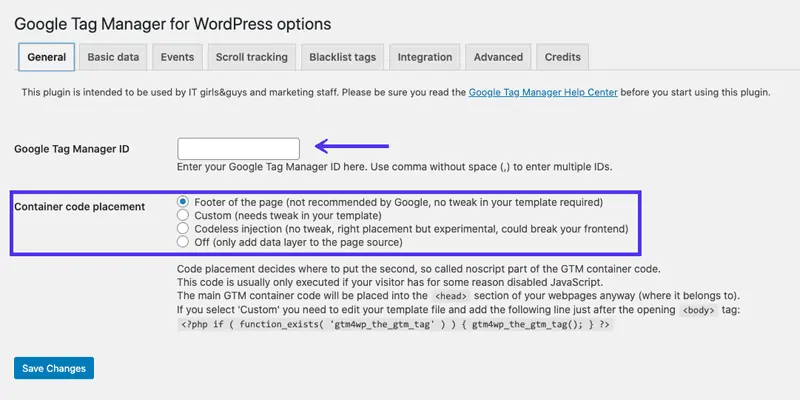
Any tag you create in Google Tag Manager (including Google Analytics tags) will now operate on your WordPress site thanks to the plugin.
The fourth option is to sync the Google Analytics script on your own server locally. Please be advised that Google does not support this method. There are, however, a few reasons why you might desire to do so. For starters, syncing Google Analytics locally can help you reduce the number of external HTTP queries you make. You'll also have complete control over the file's caching, allowing you to use your own server's cache headers.
This is critical for bettering the website's performance. If you utilize Google PageSpeed Insights, you may have noticed a warning for your Google Analytics script that says "Serve static assets using an efficient cache policy":
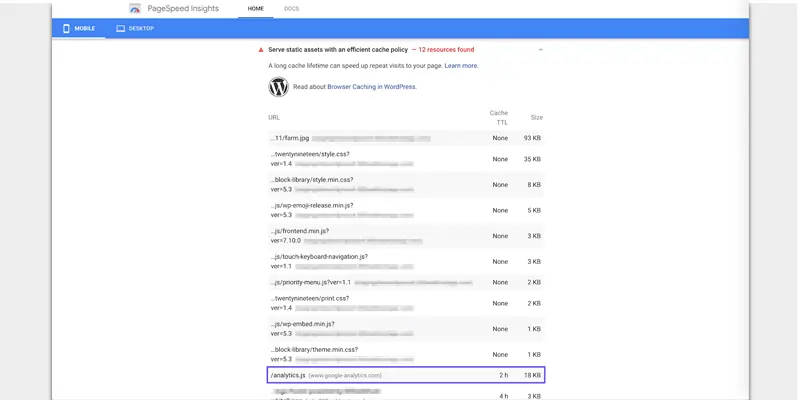 Page Speed Insights[/caption]
Page Speed Insights[/caption]
This is an example of a Google Analytics Warning.
The issue is that, as you can see from the notice above, Google Analytics has a two-hour cache time by default. This is most likely because if Google needs to make a change, it wants all users to be able to see it as soon as possible.
You can increase performance by changing the cache time by hosting the Google Analytics script on your own server.
Well, now you know how to add google analytics to WordPress. And in order to set up google analytics for WordPress, you can even use the first method wherein you need some plugins. Here we have mentioned the top plugins to help you with setting up google analytics on WordPress.
Do you want to know what the best Google Analytics plugin for WordPress is? You'll find everything you need on this list.
Keep in mind that one of the most important features to look for in a Google Analytics plugin is the ability to simply integrate Google Analytics into your WordPress site.
The finest Google Analytics plugin for WordPress is MonsterInsights. This widely used plugin makes it simple to setting up google analytics for WordPress and tracking your site's visitors. And you won't have to write a single line of code to acquire all of that useful Google Analytics information.
Features:
Overall, it's a highly effective and widely used Google Analytics plugin. It is used and recommended by many successful website owners. It's also the simplest approach to integrate Google Analytics with WordPress.
Cost: Free. The premium version starts at $99.50/year.
ExactMetrics is another of the most popular Google Analytics plugins for WordPress, with over 1 million active installs. It's also free, which is ideal if you're using Google Analytics on a personal website or a company.
Google Analytics Dashboard for WordPress was the previous name for this well-known solution for adding analytics to your site (GADWP).
Features:
Cost: Free.
Analytify is a Google Analytics plugin that is available for free. It is a straightforward installation process for adding the tracking code to your website.
Features:
Cost: Free. The premium version starts at $39.
Are you looking for a Google Analytics plugin to help you track your WooCommerce store's performance? Are you looking for answers to how to set up google analytics for wordpress?
The Ecommerce Enhancement Google Analytics for WordPress plugin is a free WordPress plugin that works well with WooCommerce.
Keep in mind that this plugin has some restrictions. It only works with basic products. It's also incompatible with several WordPress themes, such as custom and child themes.
Features:
Cost: Free.
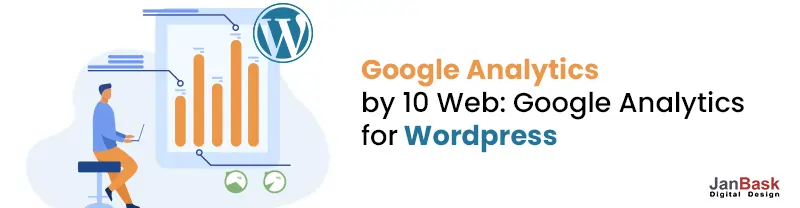
Google Analytics by 10 Web a simple yet incredible freemium plugin has made it to this list and it could be your answer to how to set up google analytics for WordPress.
Features:
Cost: Free. Premium version starts at $30.
GA Google Analytics is a GDPR-compliant WordPress plugin that is lightweight. There is a free version, however it has limited functionality.
You'll need to upgrade to the pro version of the plugin to obtain more features. It will insert Google Analytics data tracking code on all of your site's pages once you activate it and paste in your tracking ID.
Features:
Cost: Free. Premium version starts at $15.
The WP Google Analytics Events plugin is a Google Analytics solution to check out if you merely want to track particular events on your site without writing any code, despite the fact that it hasn't been updated in a long time.
Google Analytics Events makes it simple to see what your visitors are doing on your site. You should be aware, however, that the plugin simply records events. This is not comprehensive, unlike other google analytics for wordpress plugins.
Features:
Cost: Free. The premium version starts at $79/year.
How to set up google analytics for wordpress…
Here are some reasons why using Google Analytics without a plugin might not be the ideal option for your site.
It's not as simple to add Google Analytics to your site without a plugin as it is with one. That's because you'll have to put the tracking code in your website's header. This entails altering code, which might be difficult for newcomers.
Any errors you make when adding the tracking snippet can cause your analytics to be messed up, or possibly bring your entire website down. Furthermore, you'll have to manually alter your theme's template if you want to allow additional tracking reports like downloads tracking or eCommerce monitoring. Enabling such reports, on the other hand, is a breeze using a plugin.
If you change website themes or update an existing one, you'll need to re-add the Analytics tracking code to your new theme. The majority of the time, website owners fail to save the code when updating their theme.
This will result in data gaps and inaccuracies in reporting. While the tracking code was not there on your site, you may have been missing out on key user insights.
You'll miss out on significant capabilities like events tracking, custom dimensions, file download tracking, affiliate tracking, form conversions, and outbound link clicks if you add Google Analytics without a plugin.
Setting up these capabilities on your WordPress site without a plugin is time-consuming. You'll also miss out on eCommerce tracking if you run an online store or sell things on your website, which means you won't be able to measure your revenue or which products customers buy the most.
After knowing details on how to setup google analytics for WordPress, the next step would include knowing more on how to use Google analytics for WordPress.
However, getting started is the most crucial step, and as you use it more, you'll become more comfortable with the capabilities and how to apply them to your website. If you require further assistance, our team of professionals is always available. We can assist you in navigating this journey to achieve incredible results.
You can read more about Google Analytics and WordPress, such that you can associate both of them perfectly to gain the best results.
Looking for Digital Marketing Experts?

L
I am going to add google analytics without plugins, but thanks to this post now i don’t.
W
I don’t know how to set GA tracking code in website backhand, any guidance?
F
I am completely a non technical guy, looking to outsource all these digital marketing services for my business website, please guide.
C
looking for such plugins, mentioned in this blog.
A
Thanks to this post now I can set up a google analytics account for wordpress.
K
I am looking for google analytics services for WordPress. Can you help me with this?
N
How to add google analytics to WordPress? I am still not trained in it. Can you tell me the charges of hiring a professional?
S
I am new to technical background, I don’t have much information about how to set google analytics for WordPress? Please let me know if your professionals can help!