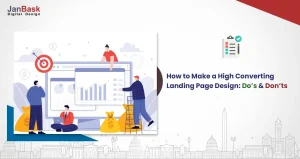
And just another day, you come across one such catastrophic situation when your website is hijacked! As nightmarish as it sounds, we do not think of this very possible instance and secure our website!
Do you often find yourself casting away the task of backing up your WordPress site for another day? Or even just wondering “I don’t need to backup my WordPress site so frequently. I just did it last month!”
Well, congratulations! You, like the majority of companies or individuals, are developing your skills at dooming your business and losing your data for good.
The problem is that it’s a skill that can lead you to bankruptcy. Don’t believe us? Well, do you know 93% of companies that lose their data for ten days or more file for bankruptcy within one year of the data loss? “And 50% of businesses that found themselves without data management for this same period filed for bankruptcy immediately!”
Do you see how scary that can be?
We now live in a data-driven world, so imagine a scenario where due to some network or or any other cataclysmic reason, you can’t access your database, and if you own an eCommerce business then that product information, photos, inventory, sales, or customer data- everything that is crucial to the livelihood of your business, gone for good!
It's a dreadful scene, we know. That’s why we want to tell you that data backup and data recovery management are essential to how your business functions and how quickly it survives such a scare. Therefore, in this blog we want to talk about how to backup WordPress site. Why WordPress? Well, “over 500 new sites are created daily using the free version of WordPress.org, while 70 million new blog posts pop up every month”. So, not only we’ll discuss how to back your WordPress site but additionally, we help you find answers to:
You really don’t need a definition to understand what is a WordPress backup but then again to brush up on your knowledge let’s get to know this. When you backup a website you’re simply making a copy of your site so that you can reinstall or restore it for future use or when something goes wrong. This is a precautionary step taken to ensure that you avoid a lot of undue stress and protect all the effort, time, and money you’ve invested in your WordPress site.
You really don’t need a definition to understand what is a WordPress backup but then again to brush up your knowledge let’s get to know this. When you backup a website you’re simply making a copy of your site so that you can reinstall or restore it for future use or when something goes wrong. This is a precautionary step taken to ensure that you avoid a lot of undue stress and protects all the effort, time and money you’ve invested in your WordPress site.
Now, to give you a clearer picture, let’s delve into what makes up a full WordPress site backup. Your WordPress site is made of two components.
Together these two constitute your whole WordPress site, so when you plan to go for your WordPress site backup, this is what you intend to backup or recover in case of future data loss.
Losing all your site’s data is a nightmare that no site owner wants to ever go through, and it is not something you can predict. You can lose your key data with or without human error or fault and to avoid going through this pain, you should backup your website every day. But if you still want to know why should choose to do WordPress site backup then here are some unforeseen circumstances where not having a backup would cause you immense loss financially and mentally:
Since you have designed your website with lots of effort, money and time and you put so many resources into building and running this website successfully, why let all of it go down the drain, only because you forgot to backup one day or worse simply find backing up a nuisance? So having highlighted the importance of backing up WordPress sites or any website in general, now let’s learn about how to backup WordPress site in three easy methods.
Your hosting company may or may not provide regular backup services for your website. But in case they do, you cannot rely on them to the fullest. Relying on the wrong entity for your website backup can lead to the loss of valuable data. Wondering why you cannot rely on your hosting company for backup? Here are a few reasons behind that.
Now that you know the problems associated with relying on hosting companies for website backups, you can surely maintain your backup if you have a WordPress website using special software. If you have the backup of your website you will be able to migrate a website to a new hosting or upload another version on another server for testing. Let us dive in to know how to restore wordpress site backup.
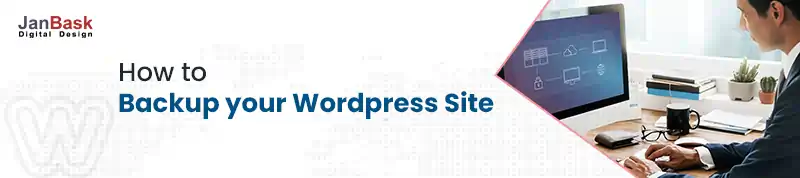
So you understand the significance of backing up your Wordpress site and now we’ll move on to discussing the three methods that are the best way to backup Wordpress site. First we’ll start with how to backup WordPress site manually:
You can back up your files on the WordPress site through cPanel. cPanel is accessible through the hosting account, so just remember your host account name and password. Next, to backup your database, you should access phpMyAdmin through your hosting account credentials. If it’s not pre-installed in the cPanel then you can download the phpMyAdmin from here. Now let’s see the steps for the best way to backup WordPress site using cPanel:
Step 1: Log in to Your Web Host Account to Access cPanel
First Login to your web host account and choose the “product” option, select it to get to your “cPanel admin”. If you can’t find your cPanel, you can always seek guidance from the “Help Section,” on hosting providers.
Step 2: Enter cPanel to Access “File Manager”
Once you enter cPanel, you’ll see the “File Manager,” icon and this is the location of all of your site files. Click on it to access the files. (If you’re using cPanel directly then this is the screen that will appear before you.)
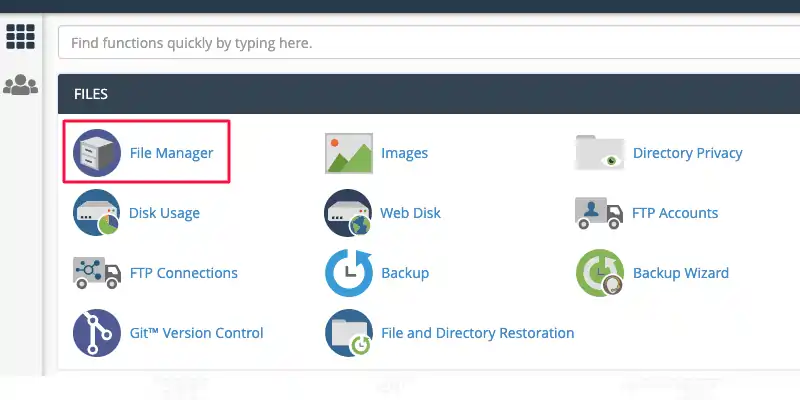
Step 3: Select The Files You Want Backup
Once you select the “File Manager,” you’re taken to “public__html,” click on “+” to expand the folder. Select only that folder that has your website name or domain name. For instance, the below image shows the file name as “Demo,” so we clicked on “public_html > Demo”. You can see the folder has three main folders along with other files.
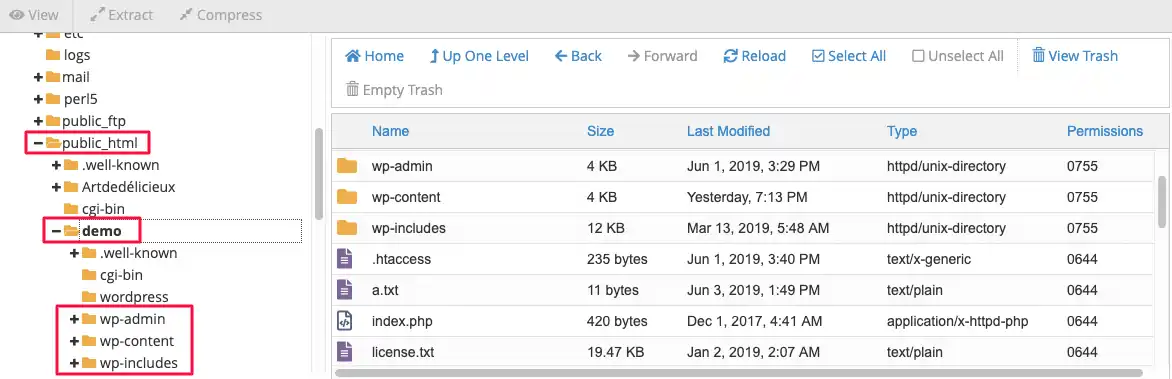
Step 4: Choose Only The Relevant File To Compress
Now you can see different operations performed on a file, you’ve two ways to select the file you want to move for backup. One, you “select all” files to download or you can compress them all before downloading. But we recommend you to compress only the folder you need as compressing all these files will take longer and could overload your server. So, select the “public_html” folder, then right click and choose “Compress”.
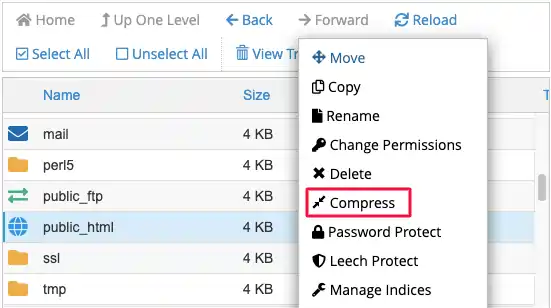
You will see multiple options to compress, so ensure to select the right option.
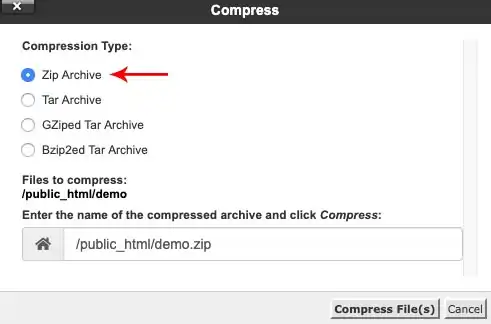
Step 5: Download the Zip Files & Save Them To A Separate Folder
Once your zip file is ready, download the manual files to backup your WordPress site. It’ll be a lot safer and easier if you create a separate folder, like “WordPress Backup”, and copy & save the files in this folder.
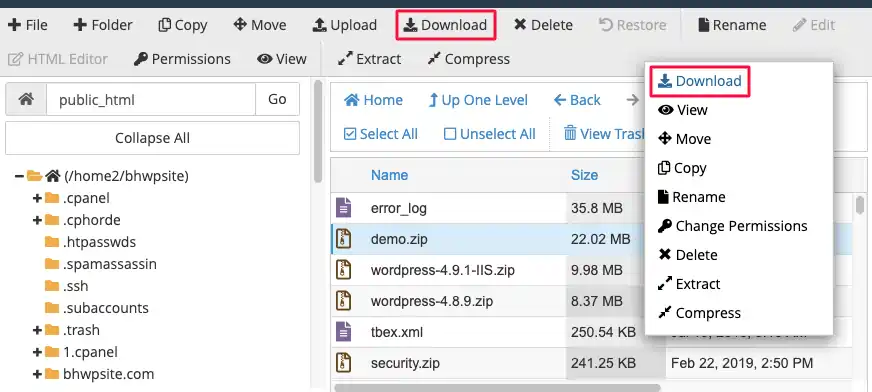
When you backup your site with WordPress backup plugins, it lessens your work and also gives you a dependable backup of your WordPress site. All you’ve to do is install your favourite WordPress backup plugin, configure it to your website and you’re good to go! But WordPress plugins can be divided into two types:
Though there are plenty of WordPress Plugins that you can use to backup WordPress sites, we will show you how to backup WordPress site using UpdraftPlus plugin as this is the most popular WordPress plugin. Kindly note that the steps for other WordPress backup plugins will be more or less same. So let’s begin:
Step 1: Install & Configure UpdraftPlus Plugin
First download and activate the UpdraftPlus backup plugin in WordPress.org.
Step 2: Open Settings On your WordPress Dashboard
You’ll be taken to the homepage where you need to click on the “Settings” and then click on the “UpdraftPlusBackups” on your site dashboard.
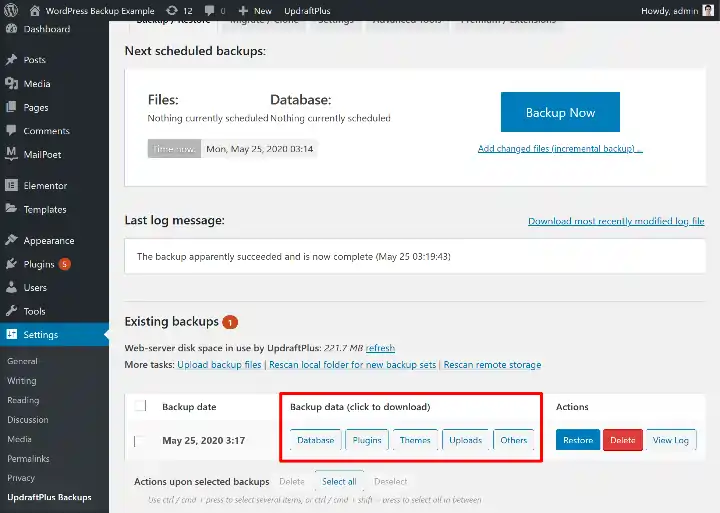
Step 3: Select What You Want to Backup
Step 2 action will open a pop up asking you to “choose what you want to backup”. It can be your website’s files, database, or both. You should select both and then hit the “Backup Now” button.
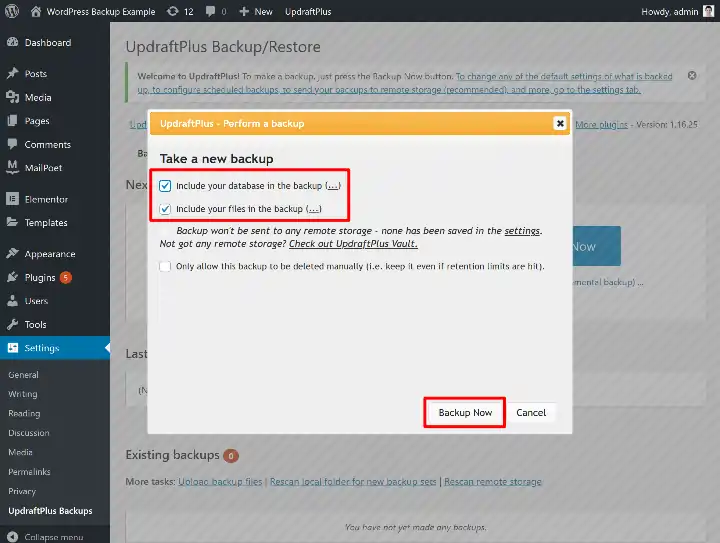
Step 4: Download the Backup Files
Once the process of “backup” is complete, your files will be listed in the “Existing backups” section. Simply click on the 5 buttons under the tab “Backup data”, and move next to download these files on your computer.
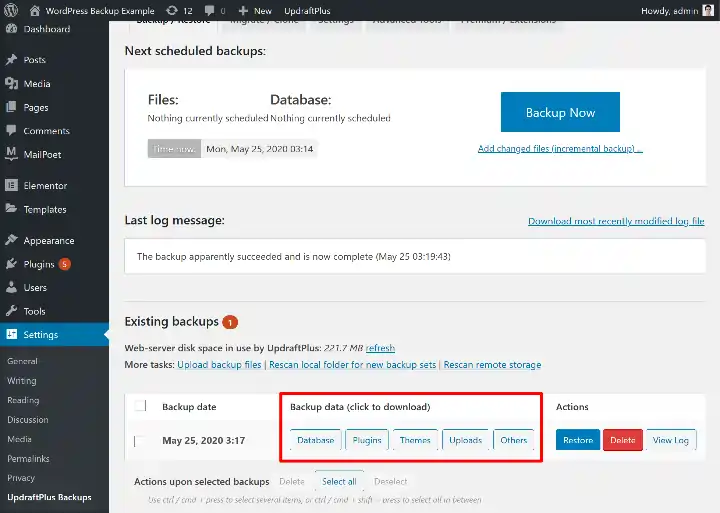
How To Set Up Automatic Backups:
Manually backing up WordPress sites can be time consuming and end up being a tedious task. To avoid manually backing up your website every time you create or post content on your website, we suggest you opt for automatic backups. It’s not only a quick and best way to backup WordPress site but also safe with no human errors involved. So how to do it? This is how how to do it:
And you’re done with backing up your WordPress site with UpdraftPlus Backups both manually and automatically!
Whichever WordPress hosting provider you’re using, Bluehost, Hostsinger or Siteground, among others, almost all of the reputable hosting providers offer backup features for your website. Therefore the steps will be the same for all the hosting providers, and if you come across any hurdle then go to your host providers Cpanel and follow the guidelines to backup your entire website. Here we are showing you to how to backup WordPress site on Bluehost:
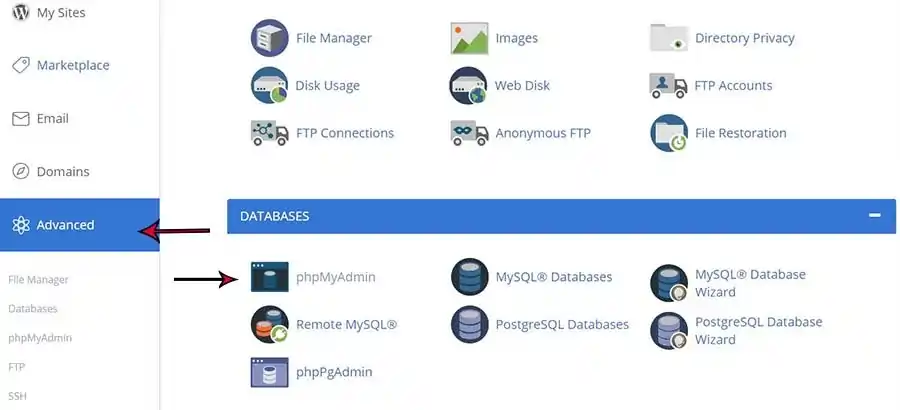
Your hosting company will barely be concerned about your website security. You can create regular backups for a WordPress website to save yourself in a catastrophic situation where your site accidentally gets hacked, or you happen to lock yourself out of your website. The backup plugins of WordPress are half-yearly easy-to-use. Here are the best 4 backup plugins for your WordPress website-
It is a popular login available on the internet to back up a WordPress website. It is a popular choice for more than 2 million websites.
VaultPress is also known as Jetpack Backup is an automatic plugin that was initially launched with the name of VaultPress. Now it is rebranded as Jetpack.
It is one of the most premium plugins of WordPress websites. Over half a million WordPress websites use this plugin for backup.
This is more of a software service rather than just a plugin. There are zero loads on your server, and a website doesn't slow down using BlogVault.
Many WordPress hosting service providers might come up with limited backup service offers. But we will strongly recommend not signing up for services like such. If you have not yet started backing up your WordPress website, you should pick any of these plugins and start using them right away to keep your data secured.
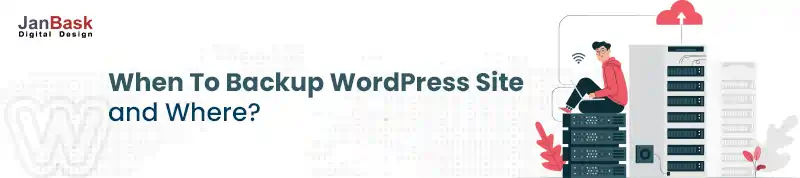
It’s no rocket science to know that you should always keep a recent backup of your website. It can be a day old or less, otherwise, imagine running into an error or crash that leads to you losing your site’s data and you’ve no idea how to troubleshoot it. And if you already have a backup of your website then you can just pick up yourself and dust it off this scary scenario, but if you don’t forget to have a backup or worse if you do have a backup but it’s a week old then, we feel your loss and understand your panic.
But it also depends on the kind of website or content you own, like, it’s not that all data or information in your website is critical to your business. There could be some data that you could lose or don’t backup without it impacting your website or business drastically. So, if you own a static site, we think, if you would run occasional backups then you would be okay. However, if you run forums, online stores, blogs, and mostly dynamic or big websites, we strongly recommend you to conduct daily backups.
Also, there’s a simple backup rule, recommended by the United States Computer Emergency Readiness Team to follow for backing up your site data i.e. the 3-2-1 backup rule:
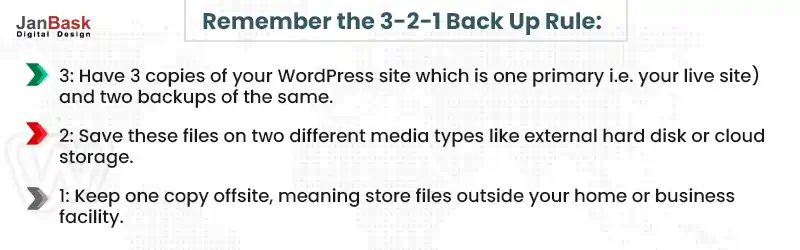
Where Should You Backup Your WordPress Site Files?
It’s totally up to you where you want to safely store your WordPress backups but generally, you can save them in:
Backing up your WordPress site every time you add or modify or delete something may seem like a daunting task but it’s very crucial to saving not only your months or years of compiled data but also the efforts, time and money behind them. With viruses, cyberattacks, hardware failure or even natural disasters, not knowing how to backup your Wordpress site or having a data recovery plan that means you’re throwing your business under the bus.
So, data backup is a key element in helping you survive any data loss threat for any company, be it small or large. Having reliable data recovery management ensures that you will avoid unwanted stress and loss. Just click to restore a backup, and you’re back in the business like nothing happened!
In this blog on how to back up your WordPress site we not only discussed 3 major backup methods to know how to backup WordPress site but also shared a few tips on how to and where you should backup your site. We hope this blog has made the understanding of how to backup WordPress site manually, through plugins or by your hosting provider a simpler and easier raks, additionally, also made you aware about the significance of backing up your website for your business.
Do you have any questions about how to back up your WordPress site? You can reach out to our Website Maintenance Services Experts or shoot your queries down in the comments section!
1. How frequently should I backup any WordPress site?
It depends on the kind of website or content you own. It’s natural that not all data or information in your website is critical to your business. There could be some data that you could lose or don’t backup without it impacting your website or business drastically. So, if you would run occasional wordpress site backups then you would be okay. However, if you run forums, online stores, blogs, and mostly dynamic or big websites, we strongly recommend you to conduct daily backups.
2. How To Take Wordpress Site Backup?
Backing up your WordPress site is an essential part of your data recovery management plan to ensure a smooth functioning of your business, so make sure you always backup your website. There are three methods to take WordPress Site backup, we have discussed them in detail in the blog and here mentioning only the names:
3. What are some popular backup WordPress site plugins?
The kind of WordPress site plugins you want to use depends on various factors such as the kind of website you own, content or post type and even your budget, among others. But here are some popular backup WordPress plugins that you can consider:

Leave a Reply